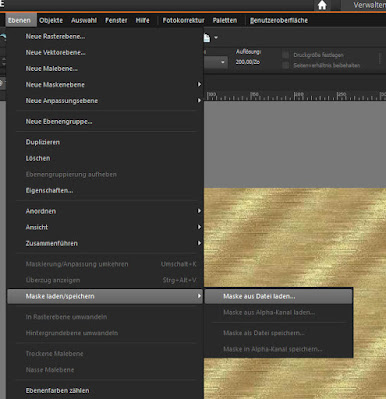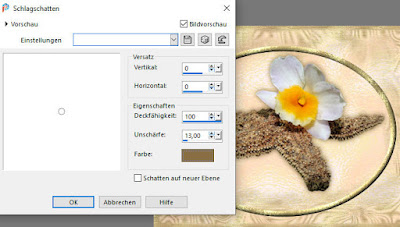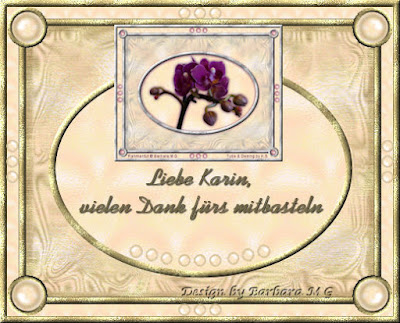Weiter geht es mit dem singenden Rotkehlchen
Freitag, 22. Januar 2021
Montag, 18. Januar 2021
Tutorial Bild mit Goldrahmen
Mein 2. Tutorial selber geschrieben
Ein Bild mit Rahmen in gold oder silber
Ich hoffe es gefällt euch, viel Spaß beim nachbasteln.
Du benötigst
ein gold- oder silber- Muster
ein Glasmuster
ein Tube oder Bild
eine Maske
Dies sind die Materialien die ich genutzt habe,
die du auch gerne verwenden kannst.
Weitere Tuben findest du am Ende des Tutorials oder du nutzt eigene.
Und los geht´s
1.
Öffne eine neue Datei 450 x 350 Pixel
fülle sie mit deinem Glasmuster
Einstellung siehe screen 1
2.
Neue Rasterebene, füllen mit dem Gold oder Silbermuster
Einstellung siehe screen 2
Nun hast du 2 Möglichkeiten die Maske zu nutzen
Die erste Möglichkeit:
du speicherst die Maske in deinem Maskenordner
dann geht es so weiter:
Ebenen – Maske laden/speichern - Maske aus Datei laden
Einstellungen siehe screen 3 und 4
Die zweite Möglichkeit:
Du öffnest die Maske in deinem PSP
dann geht es so weiter:
Neue Ebene – neue Maskenebene – Aus Bild (screen5)
Maske aus Bild hinzufügen Einstellungen siehe (screen 6)
Aktiviere die Ebene - Gruppe Raster 2 – zusammenführen – Gruppe zusammenführen
screen 7
4.
Öffne dein Tube und füge es als neue Ebene ein und damit es gut platziert ist
Objekt – Ausrichten - Leinwandmitte
screen 8
5.
Neue Rasterebene
aktiviere das Ellipsenwerkzeug Einstellungen siehe screen 9
Vordergrundfarbe Goldmuster - Hintergrundfarbe aus
und ziehe einen Ellipsenrahmen um dein Tube
In Rasterebene umwandeln und auch hier
Objekt – Ausrichten - Leinwandmitte
und eine Innenfase anwenden
Werte siehe screen 10
6.
Wenn du magst kannst du deinem Tube noch einen Schatten zufügen.
Ich habe eine Schattenfarbe aus dem Bild gewählt.
screen11
7.
Ebenen sichtbar zusammenfassen
Bild – Rand hinzu – 1 Px dunkle Farbe aus deinem Tube
screen 12
Bild Rand hinzufügen 8 Pixel helle Farbe aus deinem Bild
screen 13
Aktiviere den Zauberstab und markiere den hellen Rand
so das die Ameisenline drumherum läuft.
Aktiviere nun das Farbverlaufswerkzeug (Farbeimer)
und fülle den Rand mit deinem Goldmuster.
Dann noch die Innenfase anwenden mit den gleichen Werten wie bei der Ellipse.
Bild – Rand hinzu – 1 Px dunkle Farbe
Bild - Rand hinzufügen – 15 Px helle Farbe
Aktiviere wieder den Zauberstab und markiere den hellen Rand
Aktiviere wieder das Farbverlaufswerkzeug (Farbeimer)
und fülle den Rand mit deiner Glasfarbe Einstellung siehe screen 14
8.
Bild – Rand hinzu – 1 Px dunkle Farbe
Bild - Rand hinzufügen – 8 Px helle Farbe
Zauberstab und den hellen Rand markieren und mit deinem Goldmuster füllen
und Innenfase anwenden mit den gleichen Werten wie bei der Ellipse.
9.
Neue Rasterebene
Ellipsenwerkzeug aktivieren – Kreis aktivieren
Vordergrundfarbe weiß Breite 6 Px - Hintergrundfarbe Glasmuster
und bringe oben links einen kleinen Kreis an – in Rasterebene umwandeln
screen 15
Den weißen Rand mit dem Zauberstab markieren – mit Goldmuster füllen
und die Innenfase wieder anwenden.
10.
Nun machen wir noch eine kleine Perle
das Ellipsenwerkeug – den Kreis wieder aktivieren und die Vordergrundfarbe aus stellen,
Hintergrundfarbe Glasmuster.
Einen kleinen Kreis aufziehen – in Rasterebene umwandeln
Auswahl - alle auswählen – Auswahl schwebend – Effekte – 3D Effekte -
Aussparung Werte siehe screen 16 – Auswahl aufheben
Für die Aussparung habe ich wieder eine Farbe aus dem Bild gewählt
screen 16
Nun bekommt die Perle noch einen kleinen Lichtpunkt
Neue Rasterebene und das Airbrushschwerkzeug aktivieren
Vordergrundfarbe weiß – Einstellungen siehe screen 17
Neue Rasterebene und einen kleinen Lichtpunkt setzen.
Einstellen – Unschärfe – Gaußsche Unschärfe 1 anwenden.
Lichtpunkt und Perle verbinden und duplizieren
(verbinden - Rasterebene Lichtpunkt aktivieren, zusammenführen – nach unten zusammenführen)
screen 17
Eine Perle in die Ecke in den Kreis platzieren
und einen kleinen Schatten anwenden.
screen 18
Perle und Kreis verbinden -
- duplizieren – Bild – spiegeln – horizontal spiegeln -
- duplizieren – Bild – spiegeln - vertikal spiegeln
- duplizieren – Bild – spiegeln – horizontal spiegeln
Nun haben alle vier Ecken eine kleine Perle mit Kreis.
11.
Nun haben wir noch eine kleine Perle über.
Ebene mit der Perle aktivieren – Bild – Größe ändern – nach Prozentsatz – 50
screen 19
Perle oben auf den Rahmen platzieren
Objekt – Ausrichten - Horizontal auf Leinwand zentriert
Die Perle duplizieren – aktivieren und mit der Pfeiltaste 20 mal nach links klicken
Die mittlere Perle noch mal duplizieren – aktivieren und mit der Pfeiltaste 20 mal nach rechts klicken
Die drei Perlen zusammenfassen.
Duplizieren – Bild spiegeln – vertikal spiegeln
die Perlen oben nochmal duplizieren – Bild frei drehen
screen 20
Die gedrehten Perlen am linken Rand platzieren
– Objekt – Ausrichten – Vertikal auf Leinwand zentriert
Die Perlen duplizieren – Bild – spiegeln- Horizontal spiegeln
Nun noch alle zusammenfassen – Größe ändern auf 500 Pixel – signieren und fertig.
Viel Spaß beim nachbasteln,
mit eigenen Mustern und Tuben, oder mit den folgenden Tuben,
ganz wie du magst.
-
Nun folgt meine Abschlussarbeit aus dem Animationskurs von Tutaholic-Style.de Die Aufgabe ist mit Corel Pro 2020, mit Ulead Gif Animator ...
-
Heute gibt es einen einfachen kleinen Rahmen, und ich hoffe ihr habt Spaß ihn nach zu werkeln. Du brauchst ein Bild 500 x 500 Pixel - Hint...